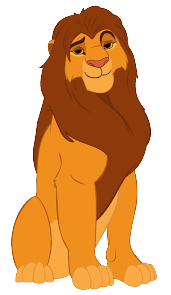Alterando a data e hora de uma máquina Ubuntu Linux
Recentemente eu estava fazendo testes no meu sistema de bolão para a Copa do Mundo e precisei alterar a data do sistema para 2018 de modo a averiguar as validações de data. Foi então que percebi que não conseguia fazer isso com facilidade com date/hwclock como fazia antigamente.
Bem, eu havia criado uma regra de validação para que não fosse permitido registrar um palpite para uma partida já encerrada. Um dos critérios para definir isso era a data da partida, ou seja, não é possível alterar a data de uma partida no passado, que já passou.
Então eu queria ajustar a data do servidor para 13/06/2018 (um dia antes da abertura da Copa do Mundo de Futebol). Primeiro, verificando a data atual:
leandro@leandro:~$ date
ter 31 mai 2022 14:40:57 -03
Bem, mudando a data (método antigo) :
leandro@leandro:~$ sudo date -s ‘20180613’
qua 13 jun 2018 00:00:00 -03
Mas verificando novamente a data…
leandro@leandro:~$ date
ter 31 mai 2022 14:42:50 -03
A data não foi alterada!!!
O motivo disso ter acontecido é que a data e a hora do Ubuntu Linux 20.04 é gerenciada por um serviço de sistema chamado systemd-timesyncd responsável por automatizar o ajuste de horário na máquina a partir da Internet sem a necessidade de intervenção do usuário. A sincronização é realizada com um servidor NTP (Network Time Protocol) remoto.
leandro@leandro:~$ systemctl status systemd-timesyncd
● systemd-timesyncd.service - Network Time Synchronization
Loaded: loaded (/lib/systemd/system/systemd-timesyncd.service; enabled; vendor preset: enabled)
Active: active (running) since Tue 2022-05-31 13:30:53 -03; 1h 17min ago
Docs: man:systemd-timesyncd.service(8)
Main PID: 562 (systemd-timesyn)
Status: “Initial synchronization to time server [2620:2d:4000:1::3f]:123 (ntp.ubuntu.com).”
Tasks: 2 (limit: 4499)
Memory: 1.5M
CGroup: /system.slice/systemd-timesyncd.service
└─562 /lib/systemd/systemd-timesyncdmai 31 13:30:53 leandro systemd[1]: Starting Network Time Synchronization…
mai 31 13:30:53 leandro systemd[1]: Started Network Time Synchronization.
mai 31 13:31:24 leandro systemd-timesyncd[562]: Initial synchronization to time server [2620:2d:4000:1::3f]:123 (ntp.ubuntu.com).
Como podemos ver pela listagem, ele está ativo e operacional e podemos ver com qual servidor o sistema fez a sincronização (ntp.ubuntu.com - 2620:2d:4000:1::3f) Aqui já temos a resposta para a charada. Basta parar o serviço e usar o método anterior. Felizmente, o SystemD fornece comandos para lidar com os serviços mais comuns de forma menos agressiva, de modo a facilitar o uso do sistema. Neste caso, o linux possui o comando timedatectl para fazer a interface entre o usuário e o SystemD. Para ver se o comando está instalado:
leandro@leandro:~$ whereis timedatectl
timedatectl: /usr/bin/timedatectl /usr/share/man/man1/timedatectl.1.gz
O comando timedatectl pode ser usado para pesquisar e modificar o relógio do sistema e suas configurações, além de habilitar e desabilitar os serviços de sincronização. Rodando sem qualquer argumento, temos:
leandro@leandro:~$ timedatectl
Local time: ter 2022-05-31 14:55:50 -03
Universal time: ter 2022-05-31 17:55:50 UTC
RTC time: ter 2022-05-31 17:55:50
Time zone: America/Sao_Paulo (-03, -0300)
System clock synchronized: yes
NTP service: active
RTC in local TZ: no
Podemos ver em destaque que a sincronização está habilitada. Agora vamos ver o status geral do serviço e obter algumas informações sobre o funcionamento:
leandro@leandro:~$ timedatectl timesync-status
Server: 2620:2d:4000:1::3f (ntp.ubuntu.com)
Poll interval: 32s (min: 32s; max 34min 8s)
Leap: normal
Version: 4
Stratum: 2
Reference: 11FD227B
Precision: 1us (-25)
Root distance: 1.441ms (max: 5s)
Offset: -208.577ms
Delay: 787.480ms
Jitter: 438.182ms
Packet count: 92
Frequency: -500,000ppm
Temos a mesma informação de qual o servidor está sendo usado para sincronização (ntp.ubuntu.com - 2620:2d:4000:1::3f) e muito mais detalhes. É um método bem mais elegante de obter essa informação! Mas nosso interesse aqui não é conhecer o funcionamento do serviço, mas apenas configurar a data e hora do sistema para um valor inválido: 13 de junho de 2018. Então primeiro desabilitamos a sincronização automática:
leandro@leandro:~$ sudo timedatectl set-ntp false
[sudo] senha para leandro:
leandro@leandro:~$
Como essa é uma tarefa administrativa, é necessário permissão de administrador(root) no sistema. A seguir configuramos nosso valor inválido para a data do sistema:
sudo timedatectl set-time ‘2018-01-01 12:00:00’
[sudo] senha para leandro:
leandro@leandro:~$
Conferindo o resultado com o comando date como no começo do artigo:
leandro@leandro:~$ date
seg 01 jan 2018 12:00:01 -02
conferindo o status do serviço de sincronização podemos ver que não teremos problemas novamente, o sistema não vai corrigir nosso “problema”:
leandro@leandro:~$ timedatectl status
Local time: seg 2018-01-01 12:00:27 -02
Universal time: seg 2018-01-01 14:00:27 UTC
RTC time: seg 2018-01-01 14:00:27
Time zone: America/Sao_Paulo (-02, -0200)
System clock synchronized: no
NTP service: inactive
RTC in local TZ: no
Quando terminarmos nosso serviço e for necessário voltar para o horário corrente, basta habilitar novamente a sincronização.
leandro@leandro:~$ sudo timedatectl set-ntp true
[sudo] senha para leandro:
leandro@leandro:~$ date
ter 31 mai 2022 15:12:10 -03
Fonte:
ManPage timedatectl
ManPage systemd-timesyncd