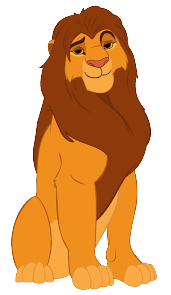Encontrando erros e corrigindo problemas no Ubuntu Linux - Parte 01
Em muitas situações o sistema operacional pode apresentar erros ou se comportar de estranhamente.
Quando isso acontece, é necessário saber onde e como encontrar pistas para diagnosticar o problema.
Nesta dica rápida vamos conhecer alguns comandos e opções para encontrar mensagens de erro fornecidas pelo sistema em mal funcionamento.
dmesg
O comando dmesg permite controlar o buffer de mensagens do kernel. Para nós interessa saber que exibe todas as mensagens do kernel desde o início do processo de boot.
leandro@leandro:~$ dmesg
[ 0.000000] microcode: microcode updated early to revision 0x2f, date = 2019-02-17
[ 0.000000] Linux version 5.15.0-41-generic (buildd@lcy02-amd64-105) (gcc (Ubuntu 9.4.0-1ubuntu1~20.04.1) 9.4.0, GNU ld (GNU Binutils for Ubuntu) 2.34) #44~20.04.1-Ubuntu SMP Fri Jun 24 13:27:29 UTC 2022 (Ubuntu 5.15.0-41.44~20.04.1-generic 5.15.39)
(…)
Executado no terminal sem argumentos, todas as mensagens são exibidas de forma contínua. Se você quiser examinar as mensagens paginando a saída, use o parâmetro(–human)
leandro@leandro:~$ dmesg –human
[jul24 21:34] microcode: microcode updated early to revision 0x2f, date = 2019-02-17
[ +0,000000] Linux version 5.15.0-41-generic (buildd@lcy02-amd64-105) (gcc (Ubuntu 9.4.0-1ubuntu1~20.04.1) 9.4.0, GNU ld (GNU Binutils for Ubuntu) 2.34) #44~20.04.1-Ubuntu SMP Fr>
[ +0,000000] Command line: BOOT_IMAGE=/boot/vmlinuz-5.15.0-41-generic root=UUID=0d8fd723-9e58-4ec5-9345-3abe7557af80 ro quiet splash vt.handoff=7
[ +0,000000] KERNEL supported cpus:
[ +0,000000] Intel GenuineIntel
(…)
Todas as mensagens originadas no kernel são exibidas, mas para nosso propósito importa apenas aquelas relacionadas a erros ou problemas.
Para isso, vamos usar a opção(-l ou –level) seguida por uma lista de opções relacionadas ao nível de prioridade das mensagens.
Os níveis estão ordenados por odem de importância e são:
| emerg | sistema está inutilizável |
| alert | ação deve ser tomada imediatamente |
| crit | condições críticas |
| err | condições de erro |
| warn | condições de aviso |
| notice | condição normal, mas significativa |
| info | informativo |
| debug | mensagens de nível de depuração |
Para nosso propósito, as mensagens que importam são: emerg, alert, crit,err
Mensagens de um desses níveis indicam condições que devem ser resolvidas imediatamente (urgência na ordem em que são apresentadas na tabela). Para ver problemas emergenciais(prioridade mais alta):
leandro@leandro:~$ dmesg –level=emerg
leandro@leandro:~$
leandro@leandro:~$ dmesg –level=alert
leandro@leandro:~$
leandro@leandro:~$ dmesg –level=crit
leandro@leandro:~$
leandro@leandro:~$ dmesg –level=err
[ 0.251635] ACPI BIOS Error (bug): Could not resolve symbol [_SB.PCI0.LPCB.EC0._REG.CPST], AE_NOT_FOUND (20210730/psargs-330)
[ 0.251720] ACPI Error: Aborting method _SB.PCI0.LPCB.EC0._REG due to previous error (AE_NOT_FOUND) (20210730/psparse-529)
[ 2.061178] ACPI BIOS Error (bug): Could not resolve symbol [_SB.PCI0.SAT0.SPT0._GTF.DSSP], AE_NOT_FOUND (20210730/psargs-330)
[ 2.061406] ACPI Error: Aborting method _SB.PCI0.SAT0.SPT0._GTF due to previous error (AE_NOT_FOUND) (20210730/psparse-529)
[ 2.110490] ACPI BIOS Error (bug): Could not resolve symbol [_SB.PCI0.SAT0.SPT0._GTF.DSSP], AE_NOT_FOUND (20210730/psargs-330)
[ 2.110722] ACPI Error: Aborting method _SB.PCI0.SAT0.SPT0._GTF due to previous error (AE_NOT_FOUND) (20210730/psparse-529)
[ 488.379893] usb 2-1.2: device descriptor read/64, error -71
[ 660.819745] usb 2-1.2: device descriptor read/64, error -71
Podemos ver que meu sistema não tem erros de prioridade emerg, alert, crit, mas tem erros de nível err, que é o mais baixo com o qual devemos nos preocupar.
O ACPI é um padrão da indústria e, por isso, procura padronizar a configuração de energia no computador.
Alguns fabricantes de BIOS, para fornecer algum recurso específico, projetam seu sistema tendo como pressuposto o sistema operacional Windows. Vem daí a origem da mensagem acima. Isso é um problema? Pode ser ou pode não ser. Alguma coisa não está implementada corretamente. Pode ser algo bobo como uma definição incorreta de uma variável ou pode ser uma funcionalidade implementada de forma não padronizada.
Incrédulo? Que tal saber a chave de instalação do Windows que veio na sua máquina? (Esse comando só vai funcionar em máquinas vendidas com Windows pré-instalado):
leandro@leandro:~$ sudo strings /sys/firmware/acpi/tables/MSDM | tail -n 1
D6N96-4F3W9-KV7TT-MK4GP-***
Sua máquina foi vendida para ser usada com Windows(com algumas exceções)!!!Infelizmente as mensagens de ACPI são razoavelmente comuns em laptops como de baixo orçamento como o que eu estou rodando .
Na listagem acima há também erros de usb que são devidos a má conexão pois estou usando um hub usb e, portanto, a conexão é instável.
Pode ser interessante consultar todas as mensagens relevantes com um único comando. Podemos passar as prioridades que nos interessam como uma lista com os itens separados por vírgula:
leandro@leandro:~$ dmesg –level emerg,crit,alert,err
[ 0.251635] ACPI BIOS Error (bug): Could not resolve symbol [_SB.PCI0.LPCB.EC0._REG.CPST], AE_NOT_FOUND (20210730/psargs-330)
[ 0.251720] ACPI Error: Aborting method _SB.PCI0.LPCB.EC0._REG due to previous error (AE_NOT_FOUND) (20210730/psparse-529)
[ 2.061178] ACPI BIOS Error (bug): Could not resolve symbol [_SB.PCI0.SAT0.SPT0._GTF.DSSP], AE_NOT_FOUND (20210730/psargs-330)
[ 2.061406] ACPI Error: Aborting method _SB.PCI0.SAT0.SPT0._GTF due to previous error (AE_NOT_FOUND) (20210730/psparse-529)
[ 2.110490] ACPI BIOS Error (bug): Could not resolve symbol [_SB.PCI0.SAT0.SPT0._GTF.DSSP], AE_NOT_FOUND (20210730/psargs-330)
[ 2.110722] ACPI Error: Aborting method _SB.PCI0.SAT0.SPT0._GTF due to previous error (AE_NOT_FOUND) (20210730/psparse-529)
[ 488.379893] usb 2-1.2: device descriptor read/64, error -71
[ 660.819745] usb 2-1.2: device descriptor read/64, error -71
O primeiro campo da saída padrão do dmesg indica o timestamp desde o início do boot. Logo, quanto menor o valor mais próximo do momento em que o usuário ligou a máquina e quanto maior mais próximo do momento em que o usuário executou o dmesg.
Além de erro o comando dmesg também pode ser usado para verificar ações como carregamento de drivers em dispositivos ou montagem de sistemas de arquivos. Portanto, junto com o comando grep pode ajudar bastante a vida dos usuários:
leandro@leandro:~$ dmesg |grep sda
[ 2.114043] sd 0:0:0:0: [sda] 976773168 512-byte logical blocks: (500 GB/466 GiB)
[ 2.114053] sd 0:0:0:0: [sda] 4096-byte physical blocks
[ 2.114086] sd 0:0:0:0: [sda] Write Protect is off
[ 2.114097] sd 0:0:0:0: [sda] Mode Sense: 00 3a 00 00
[ 2.114154] sd 0:0:0:0: [sda] Write cache: enabled, read cache: enabled, doesn’t support DPO or FUA
[ 2.244260] sda: sda1 sda2 sda3 sda5 sda6
[ 2.260468] sd 0:0:0:0: [sda] Attached SCSI disk
[ 3.335976] EXT4-fs (sda6): mounted filesystem with ordered data mode. Opts: (null). Quota mode: none.
[ 9.944243] EXT4-fs (sda6): re-mounted. Opts: errors=remount-ro. Quota mode: none.
No comando acima eu selecionei as mensagens do kernel relacionadas ao meu disco rígido(sda) e recebi várias informações, como modo de escrita e as partições.
systemctl
O SystemD é o programa init no Ubuntu e em várias distribuições Linux. É o programa que fica continuamente rodando recebendo requisições do usuário, processando e enviando de volta o resultado.
Para confirmar se o sistema está usando SystemD, podemos executar:
leandro@leandro:~$ ls -l /sbin/init
lrwxrwxrwx 1 root root 20 abr 21 09:54 /sbin/init -> /lib/systemd/systemd
Vemos que /sbin/init é um link para /lib/systemd/systemd.
Interessa-nos saber se há serviços falhando durante a inicialização. Para isso rodamos:
leandro@leandro:~$ systemctl –failed
UNIT LOAD ACTIVE SUB DESCRIPTION
● fwupd-refresh.service loaded failed failed Refresh fwupd metadata and update motdLOAD = Reflects whether the unit definition was properly loaded.
ACTIVE = The high-level unit activation state, i.e. generalization of SUB.
SUB = The low-level unit activation state, values depend on unit type.1 loaded units listed.
Um serviço que não carrega é um recurso sendo desperdiçado gastando tempo na inicialização da máquina, podendo deixar o tempo de boot absurdamente maior.
Podemos ver no relatório acima que o serviço fwupd-refresh está falhando. podemos ver algumas informações sobre o serviço rodando:
leandro@leandro:~$ systemctl status fwupd-refresh.service
● fwupd-refresh.service - Refresh fwupd metadata and update motd
Loaded: loaded (/lib/systemd/system/fwupd-refresh.service; static; vendor preset: disabled)
Active: failed (Result: exit-code) since Sun 2022-07-24 23:09:55 -03; 14min ago
TriggeredBy: ● fwupd-refresh.timer
Docs: man:fwupdmgr(1)
Process: 2786 ExecStart=/usr/bin/fwupdmgr refresh (code=exited, status=1/FAILURE)
Main PID: 2786 (code=exited, status=1/FAILURE)jul 24 23:09:54 leandro systemd[1]: Starting Refresh fwupd metadata and update motd…
jul 24 23:09:55 leandro systemd[1]: fwupd-refresh.service: Main process exited, code=exited, status=1/FAILURE
jul 24 23:09:55 leandro systemd[1]: fwupd-refresh.service: Failed with result ‘exit-code’.
jul 24 23:09:55 leandro systemd[1]: Failed to start Refresh fwupd metadata and update motd.
Em negrito os pontos mais relevantes estão destacados. Esse serviço roda o comando /usr/bin/fwupdmgr que faz a atualização do banco de dados de firmwares disponíveis.
No meu caso eu não quero esse serviço rodando, por isso vou buscar os serviços relacionados a este:
leandro@leandro:~$ systemctl list-units|grep fwupd
● fwupd-refresh.service loaded failed failed Refresh fwupd metadata and update motd
fwupd-refresh.timer loaded active waiting Refresh fwupd metadata regularly
Vou desabilitar o serviço e o timer. O serviço é o daemon e o timer é um job que é executado de tempos em tempos.
leandro@leandro:~$ sudo systemctl disable fwupd-refresh.service
[sudo] senha para leandro:
leandro@leandro:~$ sudo systemctl disable fwupd-refresh.timer
Removed /etc/systemd/system/timers.target.wants/fwupd-refresh.timer.
Os dois comandos desabilitam o serviço (não vão rodar no boot) mas ainda estão ativos. Se quiser desabilitar imediatamente pode fazer:
leandro@leandro:~$ sudo systemctl stop fwupd-refresh.timer
Se houver um socket associado ao serviço é importante desabilitar ele também, do contrário outro serviço pode ativá-lo de forma indesejada.
Só para lembrar que no meu sistema toda e qualquer atualização ou instalação é feita manualmente. Portanto eu vou desabilitar toda atualização automática de qualquer coisa.
systemd-analyze
O comando systemd-analyze pode verificar a performance no tempo de boot do sistema. Ou seja, o tempo de carregamento.
O systemd-analyze, pelo próprio nome, é um recurso do SystemD, portanto, só funcionará em sistemas onde este sistema de init estiver instalado.
Seu uso mais simples(sem parâmetros) retorna:
leandro@leandro:~$ systemd-analyze
Startup finished in 4.510s (firmware) + 12.121s (loader) + 5.068s (kernel) + 55.290s (userspace) = 1min 16.990s
graphical.target reached after 55.098s in userspace
O boot é dividido em quatro seções: firmware, loader, kernel e userspace.
Comparando o tempo em cada seção com o tempo total de boot podemos descobrir onde está o gargalo do sistema.
| Momento | Tempo | % |
|---|---|---|
| firmware | 4.510s | 5,9% |
| loader | 12.121s | 15,9% |
| kernel | 5.068s | 6,6% |
| userspace | 55.290s | 72,7% |
Passando o parâmetro blame, recebemos uma listagem ordenada do maior para o menor tempo de carregamento dos serviços. Isso pode indicar quais serviços desabilitar para diminuir o tempo de boot do sistema se estiver elevado.
leandro@leandro:~$ systemd-analyze blame
2min 57.386s apt-daily.service
26.027s dev-sda6.device
20.651s udisks2.service
15.397s networkd-dispatcher.service
14.800s systemd-journal-flush.service
13.618s containerd.service
10.522s NetworkManager-wait-online.service
10.408s accounts-daemon.service
7.077s NetworkManager.service
(…)
No meu caso apt-daily.service está levando um tempo absurdo para carregar. Se eu rodar o mesmo comando do tópico sobre systemctl eu obteria:
leandro@leandro:~$ systemctl list-units| grep apt-daily
apt-daily.timer loaded active waiting Daily apt download activities
Serviços que iniciem com apt são relacionados à atualização do sistema. Desabilitar ou não depende de vários fatores, mas no meu caso eu prefiro desabilitar porque eu faço toda atualização de sistema manualmente.
Olhando novamente a listagem anterior, o apt-daily.service não aparece ! Por isso é melhor aperfeiçoar a busca:
leandro@leandro:~$ systemctl list-unit-files| grep apt-daily
apt-daily-upgrade.service masked enabled
apt-daily.service static enabled
apt-daily-upgrade.timer enabled enabled
apt-daily.timer enabled enabled
O resultado acima mostra uma coisa peculiar: Embora apt-daily.service esteja desabilitado (static), o job apt-daily.timer não está! Então, mesmo que o serviço esteja desabilitado, ele ainda pode ser lançado no boot se houver um timer ou um socket ativo.
Eu poderia configurar para os serviços relacionados ao apt carregarem durante o boot mas após a interface gráfica, por exemplo, ou algum tempo depois da conexão de rede, mas aqui eu vou fazer a coisa simples - no popular - Vou remover!
Vamos desabilitar tudo então:
leandro@leandro:~$ sudo systemctl disable apt-daily-upgrade.timer
[sudo] senha para leandro:
Removed /etc/systemd/system/timers.target.wants/apt-daily-upgrade.timer.
leandro@leandro:~$ sudo systemctl disable apt-daily.timer
Removed /etc/systemd/system/timers.target.wants/apt-daily.timer.leandro@leandro:~$ systemctl list-unit-files| grep apt-daily
apt-daily-upgrade.service masked enabled
apt-daily.service static enabled
apt-daily-upgrade.timer disabled enabled
apt-daily.timer disabled enabled
Agora seria reiniciar a máquina e verificar o tempo de boot. Rodamos systemd-analyze de novo e verificamos se podemos melhorar o tempo de carregamento desabilitando serviços (nem sempre será possível).
Outra opção do systemd-analyze é o parâmetro critical-chain, que nos fornece o caminho crítico,a sequência de serviço que mais pesa na inicialização. Assim, por exemplo:
leandro@leandro:~$ systemd-analyze critical-chain
The time when unit became active or started is printed after the “@” character.
The time the unit took to start is printed after the “+” character.graphical.target @55.098s
└─udisks2.service @34.446s +20.651s
└─basic.target @33.723s
└─sockets.target @33.723s
└─snapd.socket @33.719s +3ms
└─sysinit.target @33.628s
└─snapd.apparmor.service @33.158s +468ms
└─apparmor.service @31.182s +1.972s
└─local-fs.target @31.179s
└─boot-efi.mount @31.033s +145ms
└─systemd-fsck@dev-disk-by\x2duuid-5C52\x2d66F4.service @30.607s +382ms
└─dev-disk-by\x2duuid-5C52\x2d66F4.device @30.604s
No relatório acima, o momento de inicialização segue após o sinal de arroba(@) e o tempo gasto no carregamento segue após o sinal mais(+). Assim, udisks2.service gastou 20.651s e iniciou 34.446s depois do boot. Isso quase dá o tempo do processo graphical.target (que é o ambiente gráfico).
Pelo relatório acima, eu posso desabilitar o serviço snapd.socket que está relacionado ao gerenciamento de pacotes snap no sistema Ubuntu.
Isso apenas no meu caso porque eu tenho a premissa de não instalar nada via pacotes snap (apesar de haver alguns na listagem abaixo).
Eu sou conversavor e gosto de usar apenas pacotes .deb. Seu caso pode ser diferente de acordo com seu perfil!
leandro@leandro:~$ systemctl list-unit-files |grep snapd
snap-snapd-16010.mount enabled enabled
snap-snapd-16292.mount enabled enabled
snapd.apparmor.service enabled enabled
snapd.autoimport.service enabled enabled
snapd.core-fixup.service enabled enabled
snapd.failure.service static enabled
snapd.recovery-chooser-trigger.service enabled enabled
snapd.seeded.service disabled enabled
snapd.service disabled enabled
snapd.snap-repair.service static enabled
snapd.system-shutdown.service enabled enabled
snapd.socket enabled enabled
snapd.snap-repair.timer enabled enabled
leandro@leandro:~$ sudo systemctl disable snapd.socket snap-snapd-16010.mount snap-snapd-16292.mount snapd.apparmor.service snapd.autoimport.service snapd.core-fixup.service snapd.recovery-chooser-trigger.service snapd.system-shutdown.service snapd.socket snapd.snap-repair.timer
Removed /etc/systemd/system/multi-user.target.wants/snapd.core-fixup.service.
Removed /etc/systemd/system/multi-user.target.wants/snapd.apparmor.service.
Removed /etc/systemd/system/multi-user.target.wants/snapd.recovery-chooser-trigger.service.
Removed /etc/systemd/system/multi-user.target.wants/snapd.autoimport.service.
Removed /etc/systemd/system/multi-user.target.wants/snap-snapd-16292.mount.
Removed /etc/systemd/system/multi-user.target.wants/snap-snapd-16010.mount.
Removed /etc/systemd/system/timers.target.wants/snapd.snap-repair.timer.
Removed /etc/systemd/system/final.target.wants/snapd.system-shutdown.service.
Removed /etc/systemd/system/sockets.target.wants/snapd.socket.
Podemos ainda obter uma representação gráfica do boot rodando:
leandro@leandro:~$ systemd-analyze plot > teste.png
Isso vai gerar um relatório em gráfico de barras e salvar o conteúdo no arquivo teste.png dentro da pasta atual.
Temos também a opção de ver o caminho crítico do sistema, ou seja, a coligação de serviços dependentes responsável pelo maior tempo de carregamento no boot.
Para obter esse relatório rodamos systemd-analyze critical-chain.
Podemos perceber que o serviço udisks2 está levando mais de 20 segundos para subir. Podemos dar uma olhada nele:
leandro@leandro:~$ systemctl status udisks2
● udisks2.service - Disk Manager
Loaded: loaded (/lib/systemd/system/udisks2.service; enabled; vendor preset: enabled)
Active: active (running) since Mon 2022-07-25 10:09:23 -03; 10min ago
Docs: man:udisks(8)
Main PID: 660 (udisksd)
Tasks: 5 (limit: 4488)
Memory: 7.2M
CGroup: /system.slice/udisks2.service
└─660 /usr/lib/udisks2/udisksdjul 25 10:08:50 leandro systemd[1]: Starting Disk Manager…
jul 25 10:08:52 leandro udisksd[660]: udisks daemon version 2.8.4 starting
jul 25 10:08:58 leandro udisksd[660]: failed to load module mdraid: libbd_mdraid.so.2: cannot open shared object file: No such file or directory
jul 25 10:08:58 leandro udisksd[660]: Failed to load the ‘mdraid’ libblockdev plugin
jul 25 10:09:23 leandro systemd[1]: Started Disk Manager.
jul 25 10:09:23 leandro udisksd[660]: Acquired the name org.freedesktop.UDisks2 on the system message bus
Há duas mensagens de erro na inicialização do serviço, as duas reclamando sobre um módulo mdraid. Vamos corrigir!
Como o nome já indica, esse é um conjunto de utilitários e módulos para tratar de discos RAID.
Antes de decidir se removo ou não, deixe-me ver se a biblioteca libbd_mdraid.so.2 existe no meu sistema:
leandro@leandro:~$ ldconfig -p| grep libbd_mdraid.so.2
leandro@leandro:~$
Aparentemente não. Então deixe-me ver de qual pacote essa biblioteca faz parte:
leandro@leandro:~$ apt-file search libbd_mdraid.so.2
libblockdev-mdraid2: /usr/lib/x86_64-linux-gnu/libbd_mdraid.so.2
libblockdev-mdraid2: /usr/lib/x86_64-linux-gnu/libbd_mdraid.so.2.0.0
Essa biblioteca faz parte do pacote libblockdev-mdraid2. Deixe-me ver se esse pacote está instalado em minha máquina:
leandro@leandro:~$ apt-cache policy libblockdev-mdraid2
libblockdev-mdraid2:
Instalado: (nenhum)
Candidato: 2.23-2ubuntu3
Tabela de versão:
2.23-2ubuntu3 500
500 http://br.archive.ubuntu.com/ubuntu focal/universe amd64 Packages
Não está instalado. Instalaremos então:
leandro@leandro:~$ sudo apt install libblockev-crypto2 libblockdev-mdraid2
Reiniciando e verificando:
leandro@leandro:~$ systemd-analyze
Startup finished in 3.443s (firmware) + 11.601s (loader) + 5.597s (kernel) + 40.539s (userspace) = 1min 1.181s
graphical.target reached after 39.760s in userspace
Houve já uma redução de cerca de 20% no tempo de boot. Há ainda mais algumas considerações: Como eu desabilitei os serviços do snap (não uso) eu também vou desabilitar os dispositivos de loop que ele usa:
leandro@leandro:~$ df
Sist. Arq. Blocos de 1K Usado Disponível Uso% Montado em
udev 1914964 0 1914964 0% /dev
tmpfs 390716 1520 389196 1% /run
/dev/sda6 87178268 44907620 37796232 55% /
tmpfs 1953564 0 1953564 0% /dev/shm
tmpfs 5120 4 5116 1% /run/lock
tmpfs 1953564 0 1953564 0% /sys/fs/cgroup
/dev/loop0 56960 56960 0 100% /snap/core18/2344
/dev/loop4 63488 63488 0 100% /snap/core20/1518
/dev/loop1 128 128 0 100% /snap/bare/5
/dev/loop5 168832 168832 0 100% /snap/gnome-3-28-1804/161
/dev/loop2 87680 87680 0 100% /snap/compress-video/23
/dev/loop3 56960 56960 0 100% /snap/core18/2409
/dev/loop8 599040 599040 0 100% /snap/vlc/3008
/dev/loop7 93952 93952 0 100% /snap/gtk-common-themes/1535
/dev/loop6 83328 83328 0 100% /snap/gtk-common-themes/1534
/dev/sda1 497696 5356 492340 2% /boot/efi
tmpfs 390712 16 390696 1% /run/user/1000
Para isso vou remover o pacote snap (lembrando que eu não uso snap - apesar de ter instalado alguns programas para testar uma coisa ou outra):
leandro@leandro:~$ sudo apt purge snapd
leandro@leandro:~$ df
Sist. Arq. Blocos de 1K Usado Disponível Uso% Montado em
udev 1914964 0 1914964 0% /dev
tmpfs 390716 1520 389196 1% /run
/dev/sda6 87178268 43253432 39450420 53% /
tmpfs 1953564 0 1953564 0% /dev/shm
tmpfs 5120 4 5116 1% /run/lock
tmpfs 1953564 0 1953564 0% /sys/fs/cgroup
/dev/sda1 497696 5356 492340 2% /boot/efi
tmpfs 390712 48 390664 1% /run/user/1000
Verificando novamente o tempo de boot:
leandro@leandro:~$ systemd-analyze
Startup finished in 3.104s (firmware) + 11.697s (loader) + 6.363s (kernel) + 35.386s (userspace) = 56.553s
graphical.target reached after 35.359s in userspace
Meu tempo de boot agora diminuiu 25%! Por isso é importante verificar as mensagens de erro no sistema: elas podem significar diminuição no tempo de boot, principalmente quando o sistema tenta iniciar um serviço e não consegue porque todas as unidades estão encadeadas e a demora em um serviço pode se propagar mais para a frente com a demora em outro.
Agora um último truque. Baseando em meu novo relatório de
leandro@leandro:~$ systemd-analyze blame
19.245s udisks2.service
14.045s networkd-dispatcher.service
12.662s containerd.service
(..)
eu tenho 71 serviços ativos.
leandro@leandro:~$ systemd-analyze blame –no-pager| wc -l
71
E que tal se eu otimizasse meu tempo de busca e utilizasse o princípio de Paretto aqui e analisasse apenas os principais consumidores de tempo??
Pelo princípio de Paretto aproximadamente 20% dos serviços consomem 80% do tempo de carregamento. Como eu tenho 71 serviços eu devo me preocupar com mais ou menos 14 serviços. Como o systemd-analyze já me fornece a lista ordenada do maior para o menor, eu posso obter a lista rodando:
leandro@leandro:~$ systemd-analyze blame –no-pager| head -n 14
19.245s udisks2.service
14.045s networkd-dispatcher.service
12.662s containerd.service
10.168s accounts-daemon.service
9.845s NetworkManager-wait-online.service
8.546s systemd-journal-flush.service
7.952s dev-sda6.device
6.431s NetworkManager.service
6.350s avahi-daemon.service
6.333s polkit.service
5.799s thermald.service
5.792s systemd-logind.service
5.791s wpa_supplicant.service
5.277s lightdm.service
Nesta nova listagem, há três serviços que estão com problemas (usei systemctl status para verificar): networkd-dispatcher, thermald e wpa_supplicant.
Quais desses serviços eu poderia desabilitar à primeira vista? Containerd e networkd-dispatcher.
Containerd é o docker que está instalado na minha máquina. Como é uma máquina de desenvolvimento, não preciso dele carregando durante o boot.
Portanto vou desabilitá-lo e carregar manualmente quando eu for usar:
leandro@leandro:~$ sudo systemctl disable containerd
[sudo] senha para leandro:
Removed /etc/systemd/system/multi-user.target.wants/containerd.service.
leandro@leandro:~ $ sudo systemctl disable networkd-dispatcher
Removed /etc/systemd/system/multi-user.target.wants/networkd-dispatcher.service.
O outro é o networkd_dispatcher que define configurações de rede, mas que usa systemd-networkd. No meu caso já tinha desabilitado o systemd-networkd, ou seja, o networkd_dispatcher nunca vai gerenciar nada!
leandro@leandro:~$ systemctl status systemd-networkd
● systemd-networkd.service - Network Service
Loaded: loaded (/lib/systemd/system/systemd-networkd.service; disabled; vendor preset: enabled)
Active: inactive (dead)
Docs: man:systemd-networkd.service(8)
Thermald e wpa_supplicant eu pretendo analisar em uma eventual parte 02 desta dica (que já está ficando extensa).
Reiniciando e verificando o tempo:
leandro@leandro:~$ systemd-analyze
Startup finished in 3.098s (firmware) + 4.743s (loader) + 5.830s (kernel) + 35.412s (userspace) = 49.084s
graphical.target reached after 35.382s in userspace
Chegamos assim a uma melhoria de cerca de 36%! Reduzimos o tempo de boot em 1/3! Mas isso não é o fim. Bem, é por enquanto.
Conclusão
O objetivo desta dica é mostrar como encontrar possíveis erros no sistema operacional Ubuntu Linux que possam vir a comprometer a performance ou a estabilidade do funcionamento.
Vimos o comando dmesg, o systemd-analyze e o systemctl e analisamos diversas saídas destes comandos via terminal.
No final acabamos nos concentrando em melhorar a performance de boot do sistema desabilitando serviços, instalando e desinstalando pacotes desnecessários.
Infelizmente esta dica estava ficando muito grande (ficou maior do que eu havia planejado quando comecei) por isso dividi em partes. Ainda falta analisar as saídas do journalctl e os arquivos de log relacionandos ao sistema gráfico.